Instalasi ClearOs Menggunakan Vmware
1. Pada proses pertama installasi dimulai , kita pilih {{Install or upgrade
an axisting system }} dan tekan ENTER.
2. Setelah
itu tampil lah tulisan {{Welcome to Clear OS Community}} klik OK.
3. Dan
muncul tampilan tulisan {{Language Selection}} dan kita pilih salah satu bahasa
yang kita ingginkan, contoh : disini bahasa yang saya pilih adalah bahasa
inggris , setelah kita pilih klik OK.
4. Setalah
kita pilih bahasa di layar akan muncul {{pemilihan Keyboard}} dan yang kita
pilih disitu adalah US dan klik OK.
5. Dan
dilayar muncul lah {{Peringatan}} dilayar yang akan kita pilih adalah
{{installan ulang}} setelah dipilih tekan ENTER.
6. Setelah
kila pilih peringatan muncul tampilan {{ Pemilihan Zona Waktu}} kita pilih
Asia/Makassar dan klik OK.
7. Setelah
kita pilih Zona wakti tampillah {{Kata Sandi Root}} lalu kita isi kata sandi
setelah isi kata sandi klik OK.
8. Setelah
kita isi kata sandi tampillah {{Tipe Partisi}} dilayar lalu yang kita pilih
adalah USE ALL SPACE (AT VBOX HARDDISK) lalu klik NEXT.
9. Setelah
kita isi Tipe Partisi tampillah {{Menulis Konfigurasi Penyimpanan ke disk}}
lalu kita pilih Menulis Perubahan Ke Disk lalu klik.
10. Setelah
kita pilih Menulis Perubahan Ke Disk tampillah {{Instalasi Paket}} kita tunggu
sampai selesai Instalasi.
11. Setelah
tampilan instalasi selesai tampillah {{Lengkap}} dilayar Boot Ulang lalu tekan ENTER.
12. Setelah
kita klik Boot Ulang lalu kita tunggu tampilan dilayar muncul seperti gambar di
bawah ini.
13. Dan
tampillah di layar Clear OS kemudian Klik.
14. Dan
muncul lah tampilan Login & Masukkan Username (root) dan Password seperti
yang kita masukkan pada langkah ke 7 tahap instalasi , kemudian klik Login.
15. Proses
instalasi clear os telah selesai. Pada bagian ini klik “Next”.
16. Pilih
mode sever yang ingin kalian gunakan lalu pilih “Next”.
17. Atur IP
Address jika kalian ingin menggunakan Static IP, jika
tidak biarkan saja dan klik “Next”.
18. Selanjutnya sistem akan
membaca DNS kalian, jika berhasil maka akan muncul gambar seperti dibawah,
selanjutnya klik “next”.
19. Pilih edisi ClearOS 7
kalian.
20. Selanjutnya
registrasikan ClearOS 7 kalian dengan akun khusus, jika belum mempunyai akun
silahkan buat dulu dengan menekan “Create Account”, jika tidak
langsung registrasikan sistem dan klik “Register System”.
21. Jika berhasil maka
status akan berubah menjadi registered.
22. Jika sistem perlu
di update maka klik update, jika tidak berarti
sistem kalian sudah dalam keadaan update.
23. Selanjutnya masukkan
domain kalian.
24. Lalu masukkan Hostname dan Internet
Hostname.
25. Jika ingin merubah zona waktu atur konfigurasi dibawah ini, jika tidak
klik “next” saja
26. Pada bagian MarketPlace lewati saja karena kita akan melakukan
penginstalan software setelah registrasi sistem.
27. Selanjutnya pada Dashboard setting pilih “Use Default” saja.
Materi terkait lainnya bisa kunjungi link dibawah ini :
https://maysarahhmay.blogspot.com/2019/12/cara-konfigurasi-dns-server-clearos.html
https://maysarahhmay.blogspot.com/2019/12/cara-konfigurasi-dhcp-server-clearos.html
https://maysarahhmay.blogspot.com/2019/12/cara-konfigurasi-web-server-pada-clearos.html
https://maysarahhmay.blogspot.com/2019/12/cara-konfigurasi-database-server-pada.html
https://maysarahhmay.blogspot.com/2019/12/cara-konfigurasi-dns-server-clearos.html
https://maysarahhmay.blogspot.com/2019/12/cara-konfigurasi-dhcp-server-clearos.html
https://maysarahhmay.blogspot.com/2019/12/cara-konfigurasi-web-server-pada-clearos.html
https://maysarahhmay.blogspot.com/2019/12/cara-konfigurasi-database-server-pada.html





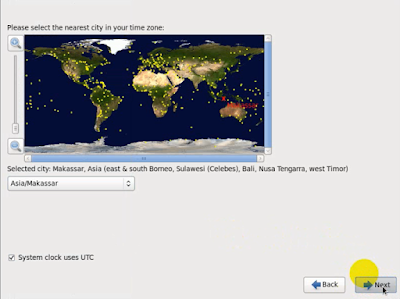










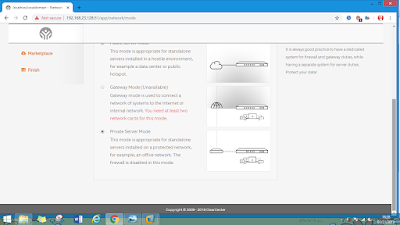









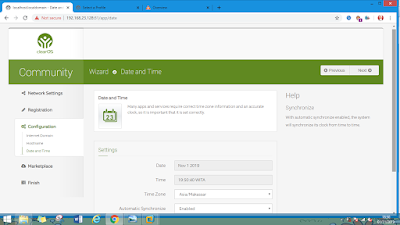




Tidak ada komentar:
Posting Komentar